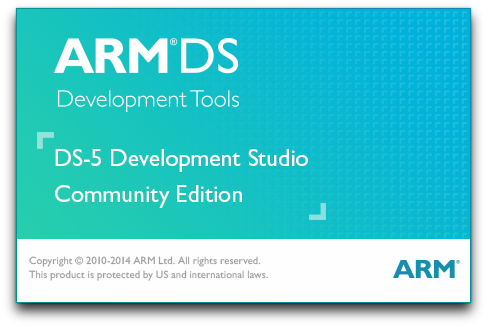MacユーザからWindowsへ移行するためのPython環境構築
参考URL
Pythonの機械学習・数値計算環境(Numpy, SciPy, matplotlib,scikit-learn)をWindowsにインストール
WindowsではPythonは32bit版を入れておいたほうが無難なようです。
Python for Windowsをインストール
Download Pythonからインストールしたいバージョンをダウンロード
インストーラを立ち上げるとWindowsの環境設定にパスを追加する項目にチェックを入れます。
Python3.4をインストールします。
Cygwinから実行できるようにする
Cygwinからも実行できるように.zshrcにパスを追加します。
export PATH=/cygdrive/c/Python34:/cygdrive/c/Python34/Scripts:$PATH
その後、.zshrcを再読み込みして、以下のように実行できます。
$ source .zshrc
$ python -c 'print("Hello, World!")'
Hello, World
Numpy インストール
pipでインストールできないようなので、直接ダウンロード
Numpy-1.10.2-win32-Python3.4
ダウンロード後、exeを実行してインストール。
Scipy インストール
Scipy--.16.1-win32-Python3.4
ダウンロード後、exeを実行してインストール。
pipでライブラリをインストール
以下のライブラリはpipでインストール可能のようです。
$ pip install pillow $ pip install ipython $ pip install matplotlib $ pip install pandas $ pip install pyside
MacユーザからWindowsへ移行するためのターミナル環境構築
もうすぐ4月です。就職などで今までMacを使っていた人もWindowsを使わざるを得ない人もいるのではないでしょうか?
私もそうですが、UNIX環境がないと不安なのでWindowsでも使えるようにしておきます。
そこでWindowsにCygwinを入れて快適なUNIX環境を構築しました。
(MSYS2などは+luaのvimの入れ方がイマイチわからなかったのでCygwinを選択)
Cygwin インストール
Cygwin setup-x86_64.exeからインストール
その際apt-cygをインストールするために、wget,tar,gawk,gnugpをインストールしておきます。
ターミナルの設定
Options > Terminal > Typeでxterm-256colorを選択
Minttyの設定ファイルはホームディレクトリの.minttyrcにあります。
... # ターミナルが透過70% Transparency=70 # IMEの状態に応じてカーソル色変化(日本語なら緑) IMECursorColor=0,255,0
フォント変更
デフォルトではCygwinは日本語表示が変な感じです。
Cicaというフォントを使わせていただきます。ありがとうございます。 プログラミングに適した合成日本語等幅フォントCicaを公開します
$ wget https://sv.btnb.jp/wp-content/uploads/2015/08/Cica.zip $ unzip Cica.zip
- Windowsのコントロールパネル > デスクトップのカスタマイズ > フォントを選択
- フォントフォルダに解凍したフォルダの*.ttfをフォントフォルダーにコピー
apt-cygをインストール
Linuxでいうyumやpacmanなどのパッケージ管理ソフトです。
$ wget https://raw.githubusercontent.com/transcode-open/apt-cyg/master/apt-cyg $ chmod 755 apt-cyg $ mv apt-cyg /usr/local/bin/
欲しいソフトをインストール
$ apt-cyg install gcc-core $ apt-cyg install make $ apt-cyg install lua lua-devel $ apt-cyg install vim $ apt-cyg install zsh $ apt-cyg install tmux
ログインシェルを変更
Cygwinにはchshでログインシェルを変更できません。 そこで以下のようにして、変更します。
# /etc/passwdがない場合 $ mkpasswd > /etc/passwd $vim /etc/passwd # 自分のユーザの行末の/bin/bashを変更したいシェルに書き換える。
.zshrcを編集する際に特殊文字をvimで入力したい場合<ctrl> + v (入力したいKEY)で特殊文字が打てます。
以上の設定をすると以下のような環境ができます。
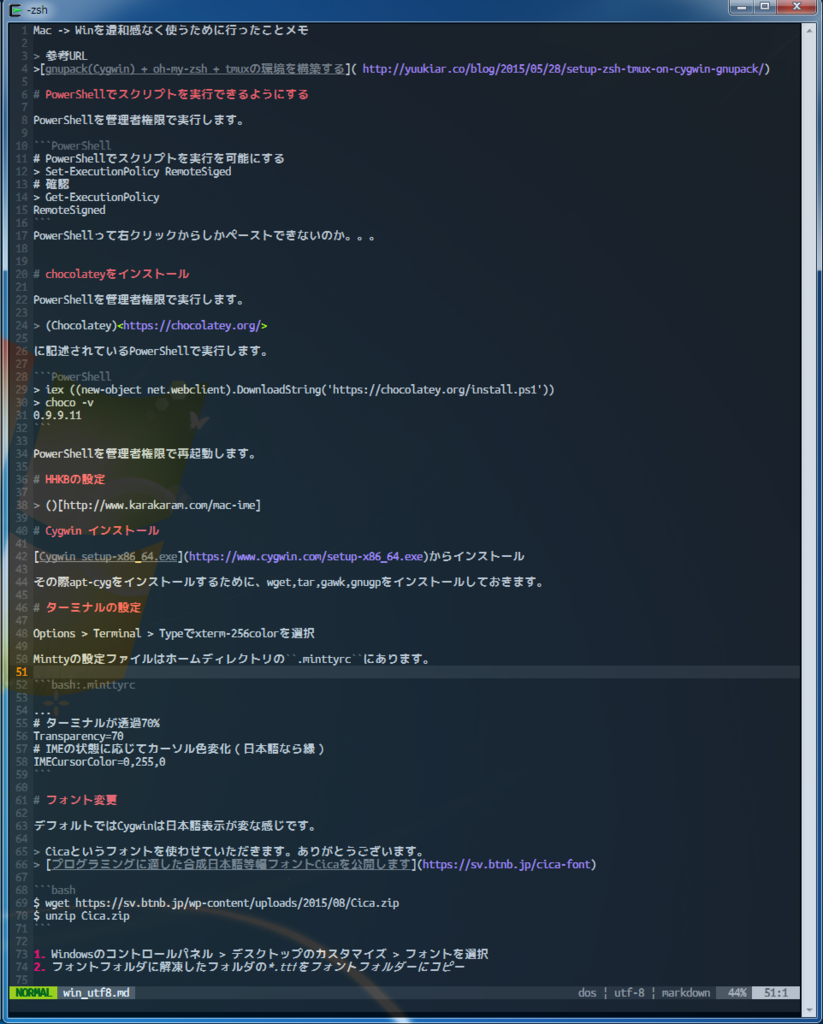
Verilog HDL & VHDLテストベンチ記述の初歩 自分用メモ

Verilog HDL&VHDLテストベンチ記述の初歩 (DESIGN WAVE MOOK)
- 作者: 安岡貴志
- 出版社/メーカー: CQ出版
- 発売日: 2011/03/30
- メディア: 単行本
- 購入: 1人 クリック: 3回
- この商品を含むブログ (1件) を見る
Verilogのテストベンチ記述について言及している日本語の本はあまりないと思います。 いい本です。
以下は自分用メモです。
続きを読むSphinxでドキュメント作成!! (自分用メモ 編集中)
インストール方法
$ pip3 install sphinx # ブロックダイアグラム記述用 $ pip3 install blockdiag
conf.pyを編集します。
# blockdiagを追加する extensions = ['sphinxcontrib.blockdiag'] # Fontpath for blockdiag (truetype font) blockdiag_fontpath ='/Library/Fonts/Osaka.ttf' blockdiag_antialias = True
プロジェクト作成方法
ドキュメントを作成するためのプロジェクト作成を行います。
sphinx-quickstartを実行して対話的に作成できるようですが、非対話で作成する方法を示します。
# sphinx-quickstart -q -p <project_name> -a <author> -v <project_version> <project_directory>
注意
index.rstにページを追加していくように使うみたいですが…
index.rstの :maxdepth: 2 の最初の:に追加するものを揃えないとエラーが発生するようです。
.. sampler documentation master file, created by sphinx-quickstart on Thu Oct 1 02:29:34 2015. You can adapt this file completely to your liking, but it should at least contain the root `toctree` directive. Welcome to sampler's documentation! =================================== Contents: .. toctree:: :maxdepth: 2 進捗1 進捗2 Indices and tables ================== * :ref:`genindex` * :ref:`modindex` * :ref:`search`
pdf出力するために
conf.pyに以下を追加
# 言語の設定
language = 'ja'
# LaTeX の docclass 設定
latex_docclass = {'manual': 'jsbook'}
LaTeXを使ってPDFを生成すると、紙とフォントサイズを変更しただけのconf.pyの設定内容だと、章の間に空ページが入ります。 本のために空白を入れているみたいなのでレポート形式に変更します。
latex_elements = {
...
'extraclassoptions': 'report',
...
}
以下を実行
$ make latex $ make -C _build/latex all-pdf-ja
mactex(TeXLive 2014)でpdf貼り付け
latexで図を貼るときepsを貼っていましたが、pdfを貼ったほうが爆速らしいので、そちらに移行するメモ書きです。
- 環境
- mactex(TeXlive 2014)
homebrew caskでインストールした場合は大きく分けてpdfの貼付け方には二通りの方法があります。
- sty を導入しないで行う
- mediabb.styを導入
1. styを導入しないで行う
$ extractbb pdfファイル # pdfファイル.bbというファイルが作成されればオッケイ
一番下にあるtexが実行できれば問題なしだが、すべてのpdfにコマンドを打つのは面倒なので、自動化します。
2. mediabb.styを導入
便利なものを作ってくださる方がいてありがたい
導入方法
$ mkdir -p ~/Library/texmf/tex/latex $ cd ~/Library/texmf/tex/latex $ wget http://www.ma.ns.tcu.ac.jp/Pages/TeX/mediabb.sty # TeXの ls-R filename databaseを更新 $ sudo texhash Password: texhash: Updating /usr/local/texlive/2014/texmf-config/ls-R... texhash: Updating /usr/local/texlive/2014/texmf-dist/ls-R... texhash: Updating /usr/local/texlive/2014/texmf-var/ls-R... texhash: Updating /usr/local/texlive/texmf-local/ls-R... texhash: Done.
\documentclass{jarticle} \usepackage[dvipdfmx]{graphicx} % 1. の方法の場合下記usepackageをコメントアウトする \usepackage{mediabb} \begin{document} \begin{figure} \centering \includegraphics[mediaboxonly, width=2.5cm]{pdfファイルのディレクトリ} \caption{caption} \label{fig:label} \end{figure} \end{document}
Altera SoC EDSをインストール
参考URL
Altera SoC Embedded Design Suite User Guide
ARM DS-5 Community Edition
CentOS7にAltera SoC EDSをインストールします。